提个醒,所谓的京东延保也是京东委托给第三方的,除非你愿意和第三方扯皮,否则十分不建议购买!!!
首先消费者在京东商场搜索【装机服务】,按照配件类型与服务内容下单,然后等待京东电话回访即可。不过消费者在下单时,一定要注意自己的配件以及需要京东提供的装机服务类型,京东以此提供四档服务,用户需根据装机的实际情况下单。
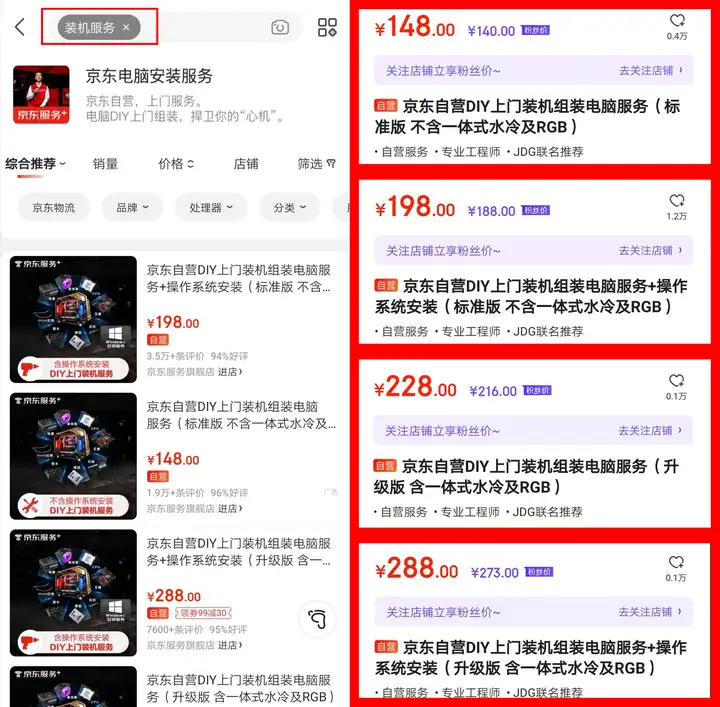
在实际购买服务后可能出现:
1.没安装就直接签收确认了。
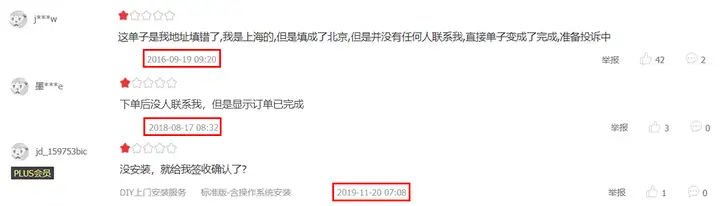
2.安装不熟练。
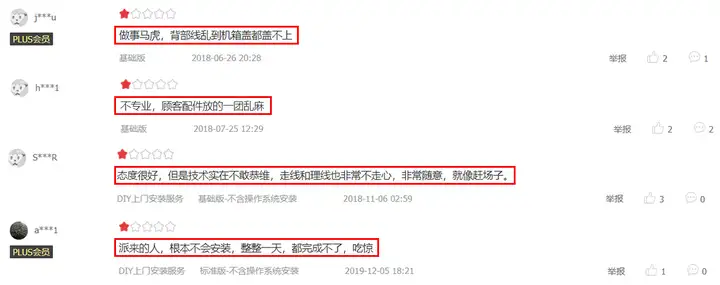
3.售后问题处理不及时且可能存在另外收费的情况。


一部分装机师傅还可能会直接告诉你:不对机器可能的损坏负责!!!
也就是说,你花钱购买的装机服务并不能完全保证装机成功!!!
甚至,在一波八折的拉锯战中,有些消费者自认了倒霉。。。
上诉内容只是希望大家对京东装机服务有个更充分的认识。不止京东,网上售卖的装机服务多少都有这样或那样的问题,这也时刻提醒着我们,需要加强对电脑硬件知识的了解。

小白如何自己组装一台电脑【应该没有比我更详细的了】了解一下!!!
一、明确自己的电脑需求
- 大部分时间你拿这台机子干什么
- 未来你可能会用它干什么
- 预算的上限是多少
- 这台机子你打算使用多长时间
就好比选择轻薄笔记本还是游戏本,模拟一下你的日常操作,煲剧+听曲+看相声素质三连党,要是选择一款游戏本多少有点大材小用。同时也需要未雨绸缪,假设未来半年你会增加其他需求,那么这个时候也需要考虑进来。还有,这里我为什么说是预算的上限?
因为我们不能保证每次的售价刚好在我们的预算内,就好比这次的口罩销售,特殊情况下能买到就不错了。所以,大家在制定预算时,有一个心里价位,再有一个预算上限,这样绝大多数可以保证大家买到适合自己的最优配置。更方便的做法就是利用第三方比价/查价软件,各大平台的实时优惠以及历史价格,什么时间段适合入手,全部一目了然。(这里示范的是慢慢买APP)
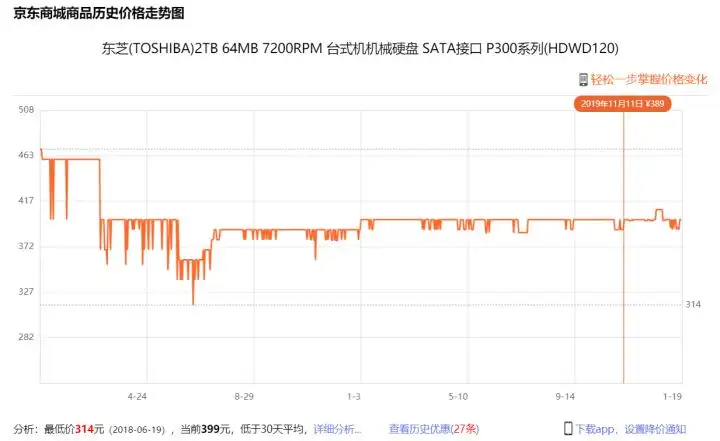
二、装机教程及系统安装
- CPU处理器及安装
CPU虽有AMD Intel两家,但在安装上方式方法却大同小异,需要注意的是你在买主板之前先搞清楚自己安装的到底是AMD的处理器还是Intel的处理器。

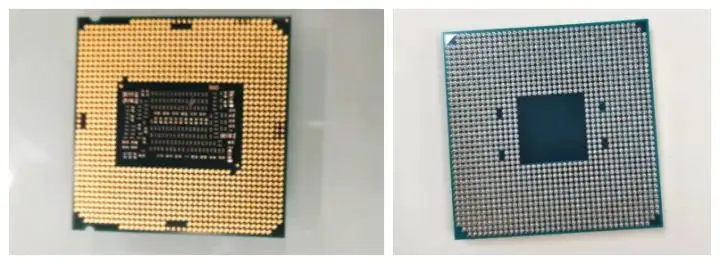
另外就是,AMD的处理器与主板基本上是互通,而Intel的处理器与主板有些能做到互通,有些做不到,需要大家在给CPU换主板的时候预先在Intel官网上查看具体适配型号。搭配原则主板插槽与CUP插槽类型相互匹配。
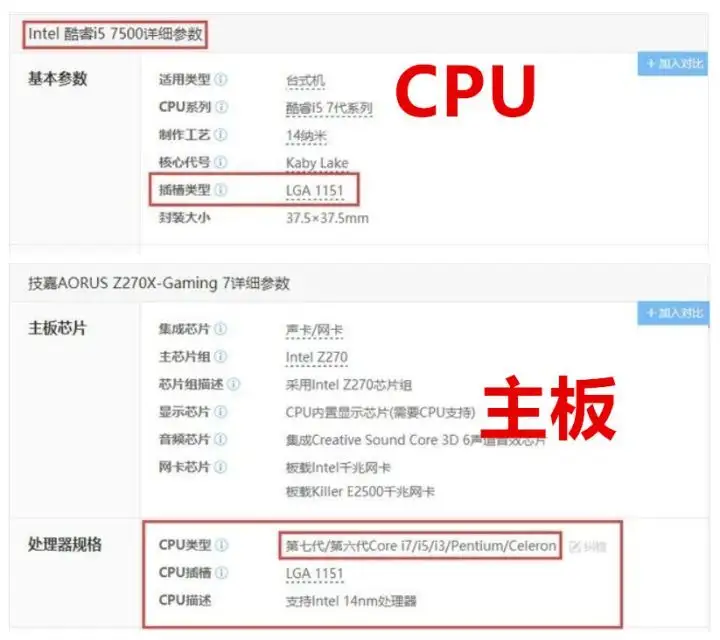
如果你的搭配的CPU主频支持超频,比如同代CPU 7700与7700K,那么后者就要搭配支持超频的主板,才能发挥出他的性能。那主板怎么区分是否支持超频呢?看下图:
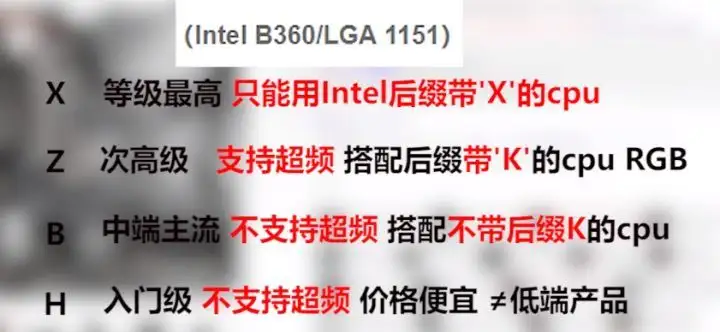
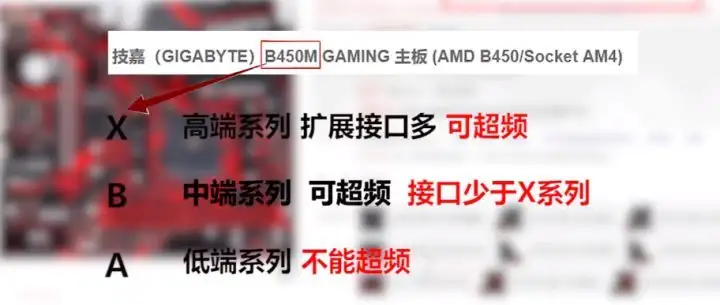
搞清楚这些下面就开始安装,具体过程如下:
下图是Intel CPU在主板上的安装,AMD主板上的CPU插座是小孔,针脚在CPU上,Intel的主板的CPU插座上是密密麻麻的针脚,CPU是光版只有接触点。

- CPU散热器及安装
CPU散热器有下压式 塔式 水冷式,这点不用纠结过多任何一种只要钱到位都能达到散热的效果。

影响散热器散热效果的因素有热导管数、底座设计(热管直触、铜底焊接、均热板)、风扇数量及散热鳍片。(导热液应该都是一样的吧?目前还不是很确认)
小记:
1.一般热导管数越多 散热效果越好。(超频一般是6根及以上)
2.一般纯铜焊接最贵,散热效果更好。
3.热导管设计最便宜,对做功工艺比较高,散热效果满足日常非游戏用户。
4.回流焊工艺,就导管与鳍片焊接在一起,散热效率好但是成本高!
5.安装时绝缘片一定要安装,风扇一定要对着内存在的方向才能将热量排出机外。
安装步骤详解:
1.安装散热器底座共有两种方式。主要记住一定要安装绝缘片,不然容易短路。

2.涂抹CPU散热硅脂。

3.撕掉散热器底座薄膜,按照底座卡口方向安装散热器。

- 显卡、内存条及安装
内存条插槽上都有防呆设计,插反是插不进去的,将内存条按进去后把固定卡扣扣上。内存条之间也是有DDR X(X为2 3 4)分类,其中DDR3、DDR4是目前主流内存条,从外观上可以通过防呆口来判断。防呆槽靠右的是DDR4、防呆槽靠左的是DDR3、防呆槽在中间的是DDR2。

内存防呆槽设计的不同,导致主板之间是不兼容的,因此买之前一定要搞清楚所买内存代数。那如果你买的是大板呢,就不用瞎操心了,大板的扩展性是小板所欠缺的,一般大板都会有多卡槽供你选择。

安装时需要将模块槽口与插槽凸起对齐,打开两侧保护夹按下去即可,装好之后不要忘记在夹紧模块。

PCIE的固态也好装的的,M.2的固态分2242 2260 2280三种,根据所买尺寸选择下图红色方框中对应的尺寸规格,拧开螺丝按下SSD再上紧螺丝即可。
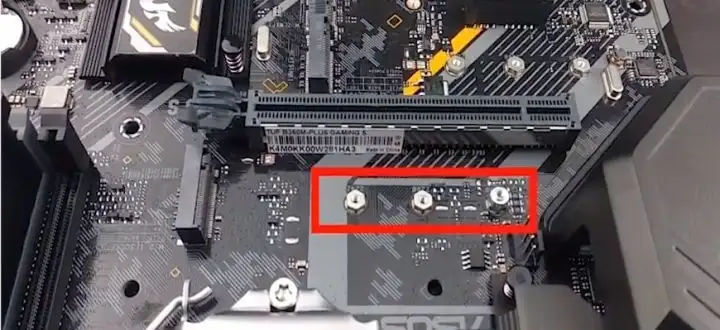


- 主板机箱插线
这块感觉是最难搞的地方,不是说不好弄而是怎么弄的好看,来来回回接头拔插有N多次。主板上的线、接口、机箱上的线、接口、大大小小有10多种,简单做了总结,这样看起来应该会轻松一些。主板上的接口共分成3类,分别是电源接口、机箱接口以及一些配置本身自带接口。
电源接口分:主板供电接口、CPU供电接口、显卡接口
机箱接口分:USB2.0/3.0接口、耳麦接口、跳线接口(4种)
配置本身自带接口:CPU风扇、机箱风扇、SATA接口硬盘
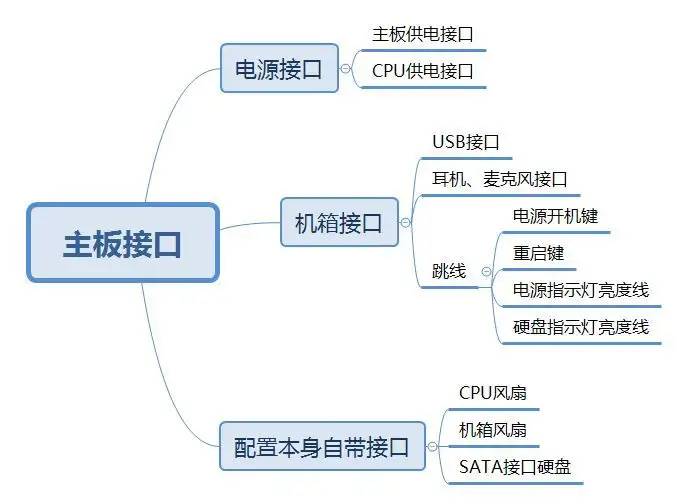
安装以微星这款迫击炮为例:
第一类电源上的接口
24个针脚有序排列的是主板供电接口,8个有序排列的是CPU供电接口,独立显卡最后再说,把接口对应上电源上的线戳进去就行。


第二类是机箱上的接口
USB接口,一般在主板上会注明JUSB X(X为具体数字),主要作用是激活机箱上一些USB接口。


耳机、麦克风接口,主要负责机箱上耳麦接口正常工作。一般接头上会备注HD AUDIO 对应主板上英文缩写是AUDIO。(接头特性 双排少一 比较好识别)


跳线,共有四种。分别负责电脑开机键、电脑重启键、电源指示灯亮度、硬盘指示灯亮度,主要是开机键以及重启键 其他两个可有可无。

插接方式比较复杂,可以根据主板上字符提示插。需要注意的是,电源指示灯分正负极千万不要搞错。

最后一类是硬件配置上的线
像CPU风扇 主板上对应的字母“CPU fan”,主要作用使驱动刚刚我们安装的CPU散热器。

机箱上的扇热器,主板对应的字母缩写是“SYS-FAN”,主要负责驱动机箱风扇。

还有一种是SATA接口固态要用的接口,比较好认 一般都是“L”回路,直接街上并将电源上的接口接上就可以驱动固态硬盘了。
- 主板装到机箱上
根据机箱位置预留设定,将需要装在机箱的上的硬件一一对应装上就行。至于怎么装比较美观,就要看个人水平了,排线是个需要有耐心的活。
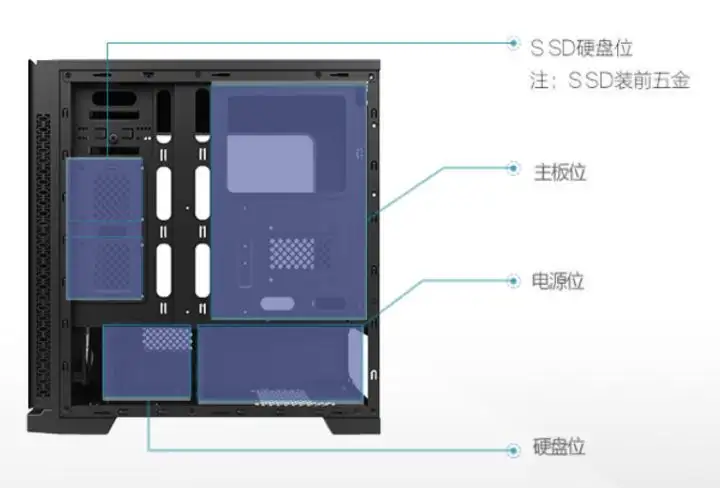

- 独显卡及安装
独立显卡体积相对比较大,在主板未固定之前装在主板上无固定保护措施,容易损坏显卡的金手指。安装简单,机箱上固定好主板之后,打开显卡插槽两侧的保护卡口,用力戳进行,相信我,大力出奇迹。

很重要,一定不要忘记装好显卡之后,拧紧机箱后端的固定螺丝。
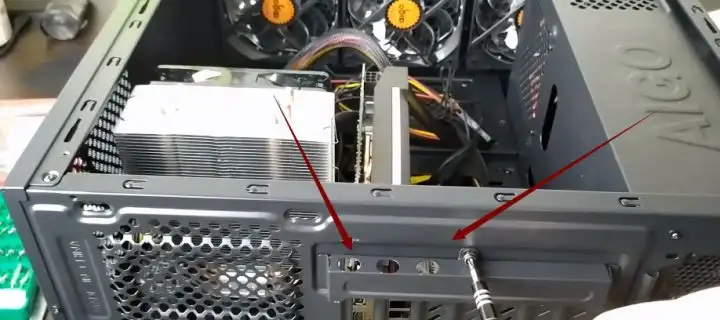
关于显卡的插线,目前显卡的供电口 有6个接口 8个接口的 其他数目的也有,你只需要用不同种类的电源线把他们接起来就行了。如果是多接口的,直接把电源线拼装在一起接上就行!

最后就是测试了,开机测试看看所有硬件是否可以正常运作,如果不行就要回到原点一一排查了,如果可以那就是最后的最后装系统。
- 安装系统
a.用U盘制作一个镜像系统盘用以安装
目前大部分的M.2固态硬盘都具有NVMe协议,而NVMe协议则导致无法像对机械硬盘一样使用GHOST系统来进行系统安装,所以我们需要用U盘制作一个镜像系统盘。
- 安装版的系统制作需要一个8G以上并已格式化的U盘、制作光盘映像软件(UltraISO软碟通)、下载好的Windows操作系统(ISO格式)和离线驱动软件(驱动精灵万能网卡版)。
- 将Windows操作系统(ISO格式)通过制作光盘映像软件(UltraISO软碟通)写入到U盘之中。
- 将U盘插入需要安装操作系统的电脑,启动电脑并连续按启动快捷键进入到Windows系统安装界面。由于不同品牌的主板、笔记本、品牌机的启动快捷键有所不同,诸如兼容机主板技嘉的启动快捷键为F12,搜索“启动快捷键”即可得出结果。
b.安装Windows10操作系统
- 按照安装提示步骤进行,询问你想执行哪种类型的安装,我们选择“自定义:仅安装 Windows(高级)”。
- 然后新建分区步骤,涉及到重装系统和文件管理话题,可以参考知乎硬盘分区,建议一盘一分区。如果你想新建分区一个系统盘,那么建议给系统盘分配为50G到100G(60G保险且足够)。
- 系统安装流程走完,进入系统中,用离线驱动软件对电脑进行必要驱动安装即可。
- 结束
知己知彼,百战不殆!!!
注:如果真的选择购买装机服务,或者可以拍照或者视频为证,假如后期真的需要维权,也算有理有据。
最后大家一起来猜个谜:
豆瓣崩豆瓣崩,豆瓣崩完芒果崩;
芒果崩芒果崩,芒果崩完严选崩;
严选崩严选崩,严选崩完钉钉崩;
钉钉崩钉钉崩,钉钉崩完淘宝崩;
淘宝崩淘宝崩,淘宝崩完谁会崩。。。
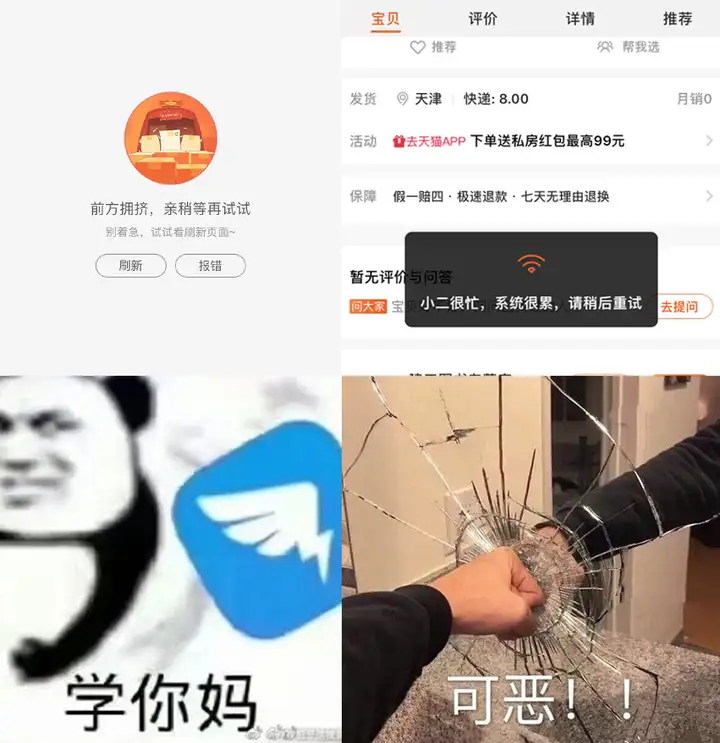
未经允许不得转载:学习方法论 » 电脑主机DIY装机知识-来自知乎京东上门装机服务相关问答

 错误代码0x80004005的解决方法分享,教你如何快速修复0x80004005
错误代码0x80004005的解决方法分享,教你如何快速修复0x80004005 丽台K6000 12GB还可以买吗?用起来怎么样?GK110核心GPU
丽台K6000 12GB还可以买吗?用起来怎么样?GK110核心GPU 电脑主板bios参数之硬盘ata和ahci的区别
电脑主板bios参数之硬盘ata和ahci的区别





